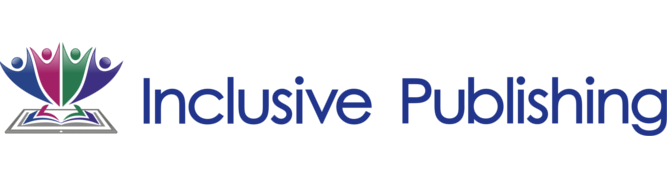Word Document Accessibility 101 (W)
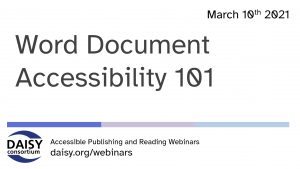 In our series of free weekly webinars March 10th, 2021, saw a practical workshop-style session focused on the accessibility of word documents. In our webinar series we’ve looked closely at how to convert accessible word documents to the EPUB file format but not in-depth at the word documents themselves. This session does just this.
In our series of free weekly webinars March 10th, 2021, saw a practical workshop-style session focused on the accessibility of word documents. In our webinar series we’ve looked closely at how to convert accessible word documents to the EPUB file format but not in-depth at the word documents themselves. This session does just this.
This page contains:
Full Video of the Webinar
Speakers
- Richard Orme, The DAISY Consortium—host and chair
- Erin Williams, Microsoft
- Kirsi Ylanne, CELIA
- Prashant Verma, The DAISY Consortium
Session Overview
Why Accessibility?
Erin Williams, Program Manager at Microsoft, explained why it is so important for our “connected” society to be as inclusive as possible so that technology can ensure that everyone is able to connect. We must design for accessibility for everyone.
Once you start thinking inclusively, it becomes second nature
Microsoft Accessibility and Word
Microsoft’s mission is to “empower every person and every organization on the planet to achieve more”. This integrated approach is applied throughout the organization – the culture, the systems, products and plans for the future – as they seek how to better serve their customers, MS Word has built-in accessibility features to support and encourage accessibility. The techniques described in this webinar apply to Windows, MacOS and Online versions of Word.
Demo of Accessibility Barriers and Solutions
Kirsi Ylanne and Prashant Verma described 3 significant barriers to accessibility that are encountered and gave detailed examples of just how challenging these can be to document access:
- Text content as an Image: If text is displayed as an image it cannot be read aloud or via a braille display
- No Heading Structure: Without any built-in structure a document becomes un-navigable
- Missing Image Descriptions: Without alt text or image descriptions a screen reader cannot describe images, tables and other graphic content.
Word Document Structure
Kirsi talked us through 3 areas that are crucial for word document accessibility:
- Applying Heading Styles: via the navigation pane. Do not rely on the visual layout of your document to denote headings as a screen reader will be looking under the hood of the document in order to inform the reader.
- Lists: Make sure you use the proper bullet point or numbered list features
- Avoid using the textbox feature and place a border around a paragraph if you need to
Graphics, Tables and Content Considerations
Graphics
To further improve the accessibility of a word document Kirsi showed us how to:
- Make sure that images are placed inline so that screen readers can access the alt text
- Add alternative descriptions, thinking about the purpose of the image. Don’t repeat text, rather focus on the information that the image is conveying in a given context. Watch the demo here for how to insert your alt text within the word document.
- Decorative Images. You can mark an image as decorative if it doesn’t contain any relevant information.
Tables
Prashant showed us how to make sure tables are accessible, reminding us to:
- Keep tables as simple as possible so that screen readers can decipher them
- Use tables for tabular data, not lists
- Mark row headings correctly so that they can be identified by screen readers – Prashant shows us how to do this
Other Content Considerations
Prashant referred to the following issues also which must be considered in terms of document accessibility:
- Headers and footers. Assistive technology sometimes has difficulty detecting content here so it’s good practice not to include important information or make sure it is repeated in the main body of the content. This material can also be lost when the file is converted into another file type.
- The document language should be identified so that screen readers can voice words appropriately.
- Footnotes and endnotes should be included using the MSWord features provided. Manual insertion of these results in an inaccessible document.
- Display text for links should clearly state what it is that is being linked to so that assistive technology can read out a meaningful link to the reader, rather than a URL or a generic term that isn’t clearly describing the link.
Testing for Accessibility
Kirsi gave a demo of how to run the accessibility checker that is available within MSWord (under the Review tab). The results of the checker highlight errors and warnings that should be worked through. One very common error is missing alt text and by highlighting these errors the focus of the document will guide the user to its location.
Conclusions
- Making your document accessible also benefits other documents you generate from it
- Accessibility techniques help you to be more efficient
- Usability is better for all your readers (and is very often a legal requirement)
It is well worth spending the time watching the video recording of this webinar which includes practical how-to demos of everything mentioned here.